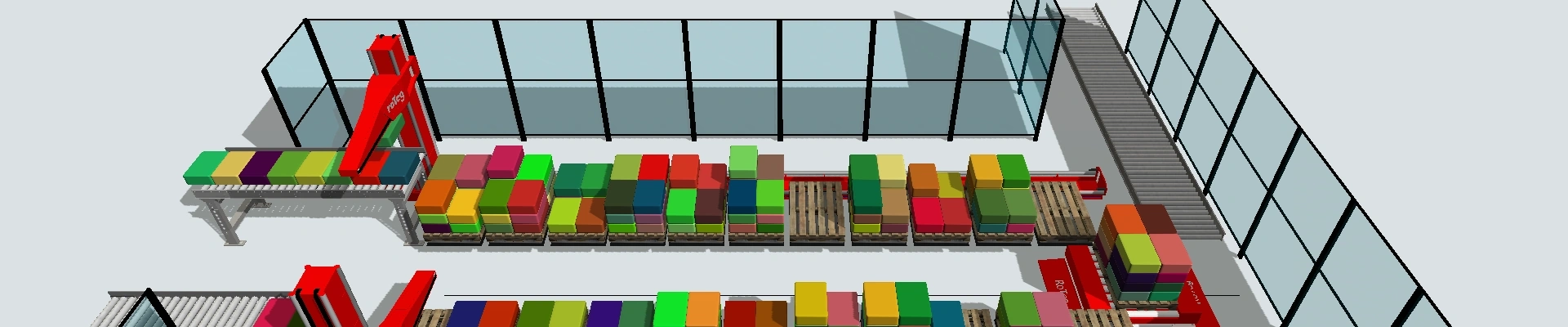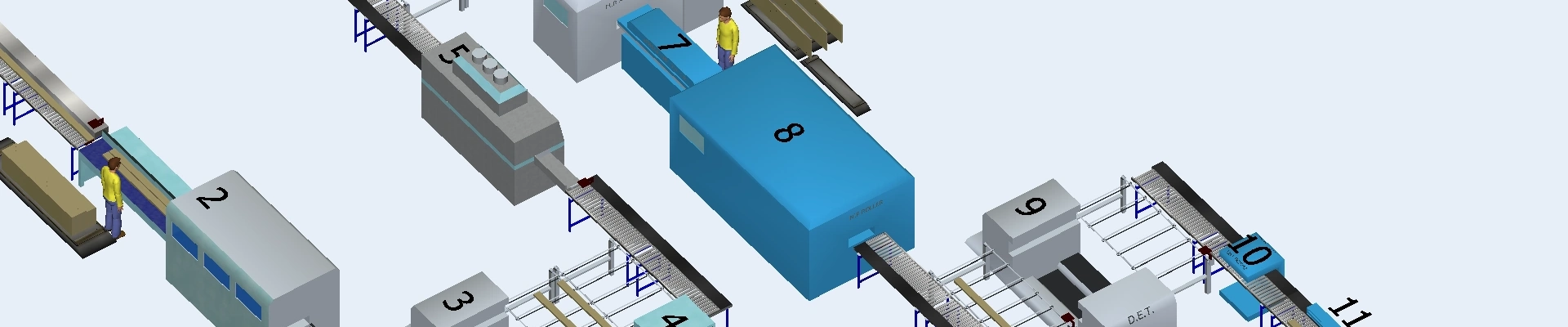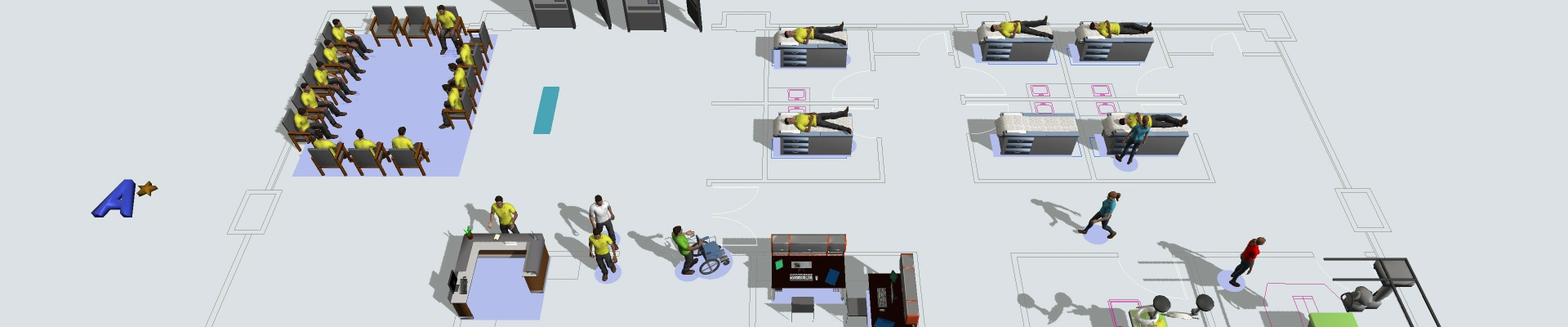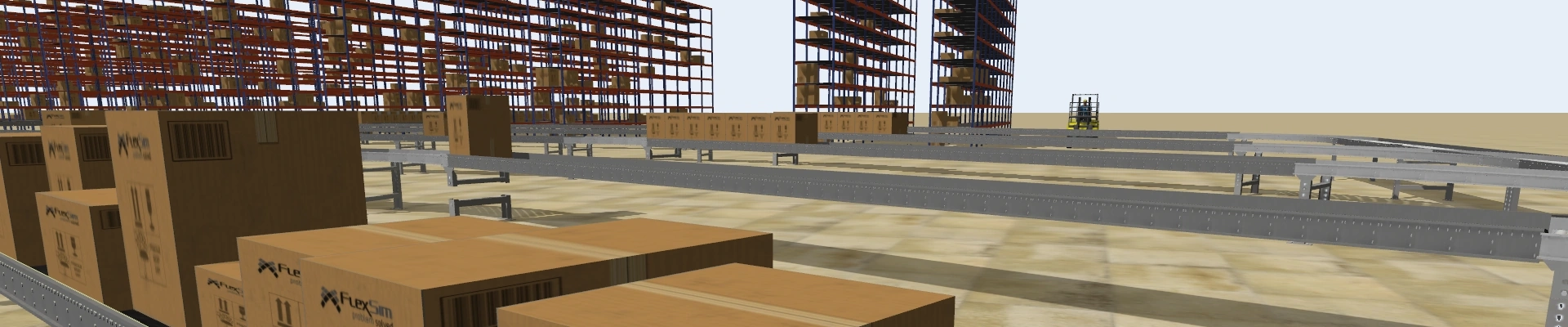Tutorial 1: Ihr erstes Simulationsmodell
Dauer des Tutorials: ca. 30 Minuten
Geeignet für: Einsteiger
Ziel:
Nach diesem Tutorial sollten Sie vertraut sein mit der Benutzeroberfläche von FlexSim. Sie sind dazu in der Lage Modelle in der 3D-Umgebung zu erstellen, einfache Steuerungen zu implementieren und Statistiken abzubilden.

In diesem Modell bearbeitet ein Mitarbeiter (Operator) Teile auf einer Maschine (Processor) und transportiert sie zum Ausgang (Sink).
Simulationsumgebung
Wenn Sie FlexSim zum ersten Mal öffnen, wird ein Banner angezeigt, in dem Sie aus zwei Modellierungsumgebungen auswählen können:
Classic: Für die Simulation von Materialflüssen in der Logistik und Produktion
Healthcare: Für die Simulation medizinischer Einrichtungen mit Schwerpunkt auf Patientenbewegungen
Wählen Sie für dieses Tutorial bitte die Umgebung "Classic".
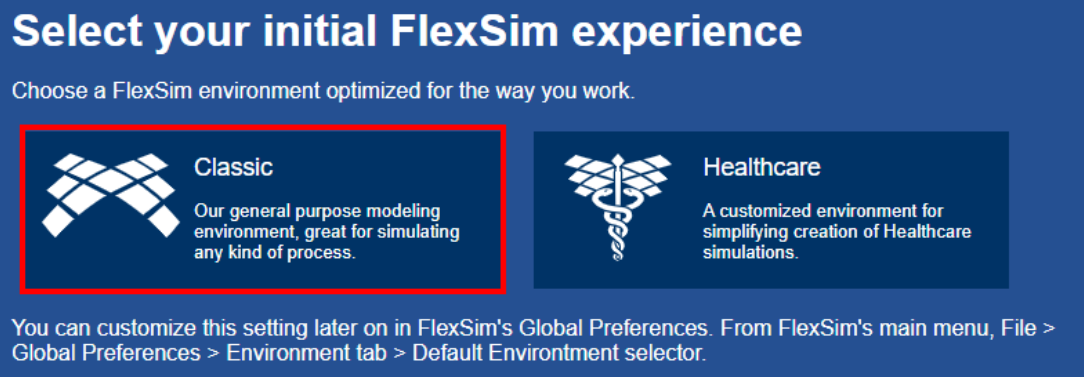
Hinweis:
Falls Sie die Umgebung Healthcare gewählt haben und zurück zu der Umgebung Classic möchten, gehen Sie bitte in das Menü
File > Global Preferences. Im Fenster Environment wählen Sie für Default Environment die Option General Purpose.
Neues Modell erstellen
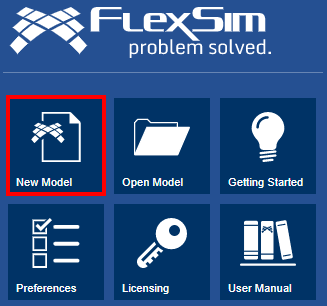
- Klicken Sie auf der Startseite auf New Model, um ein neues Modell zu öffnen
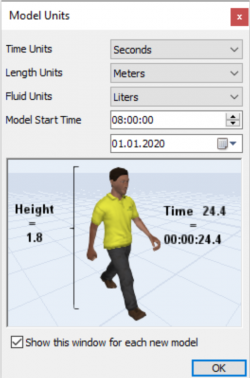
Ein Fenster fordert Sie zur Wahl von Einheiten und Startdatum des Modells auf
- Behalten Sie für dieses Tutorial die vorgeschlagenen Standardeinstellungen bei:
- Zeit: Sekunden
- Längen: Meter
- Flüssigkeitsvolumen: Liter
- Die Standardeinstellungen für das Startdatum und die Startzeit werden ebenfalls beibehalten.
- Klicken Sie auf OK.
Hier sind die einzelnen Elemente der Benutzeroberfläche in FlexSim dargestellt:
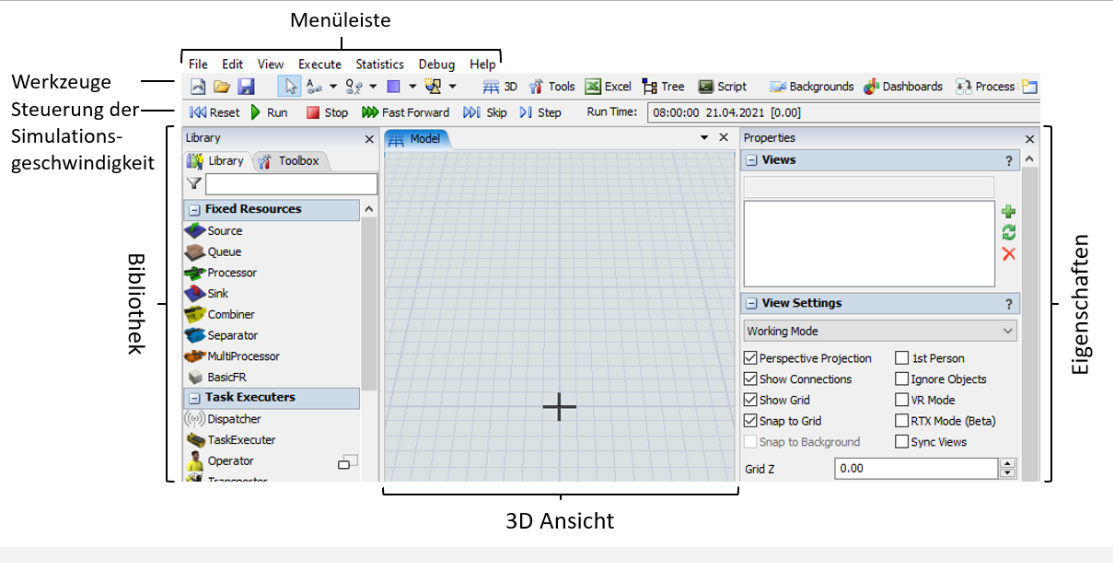
Schritt 1 - 3D Objekte hinzufügen
In diesem Schritt bauen Sie das 3D Modell dieser Simulation.
-
Ziehen Sie die folgenden Objekte aus der Bibliothek
("Library") in die 3D-Ansicht:- Source
- Processor
- Sink

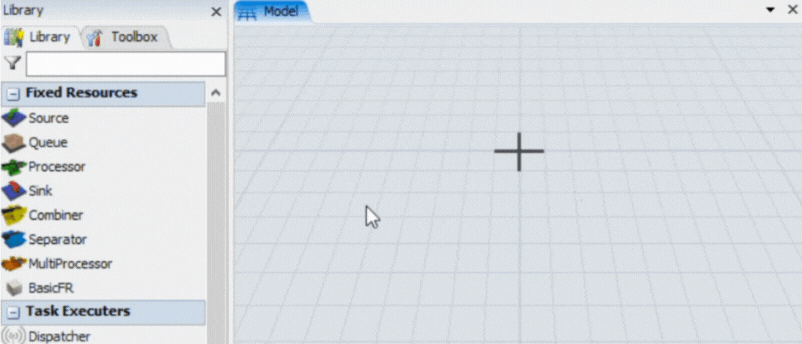
Die folgende Tabelle zeigt eine Übersicht über die Rollen der Objekte:
Objekt
| Source |
| Processor |
| Sink |
Beschreibung
| Die Source erzeugt FlowItems, welche die Produkte darstellen und stellt damit die Ankunft dieser dar. |
| Der Processor modelliert eine Maschine mit einer Prozesszeit. |
| Die Sink stellt den Austritt des Produktes (FlowItem) dar. |
Schritt 2 - Erstellung der Materialflussverbindungen
In diesem Schritt werden Sie die Verbindungen herstellen, um den Materialfluss zu definieren.
-
Im 3D Fenster halten Sie die Taste A (Tastatur) gedrückt. Der Mauszeiger wandelt sich dabei in folgendes Symbol:

-
Halten Sie weiterhin die A-Taste gedrückt und klicken Sie zuerst auf die Objekte Source, dann Processor und zuletzt auf das Objekt Sink.
Hinweis:
Um, wenn nötig, eine Verbindung zu entfernen, halten Sie die Q-Taste gedrückt und klicken Sie in der gleichen Reihenfolge wie zuvor auf die Objekte.
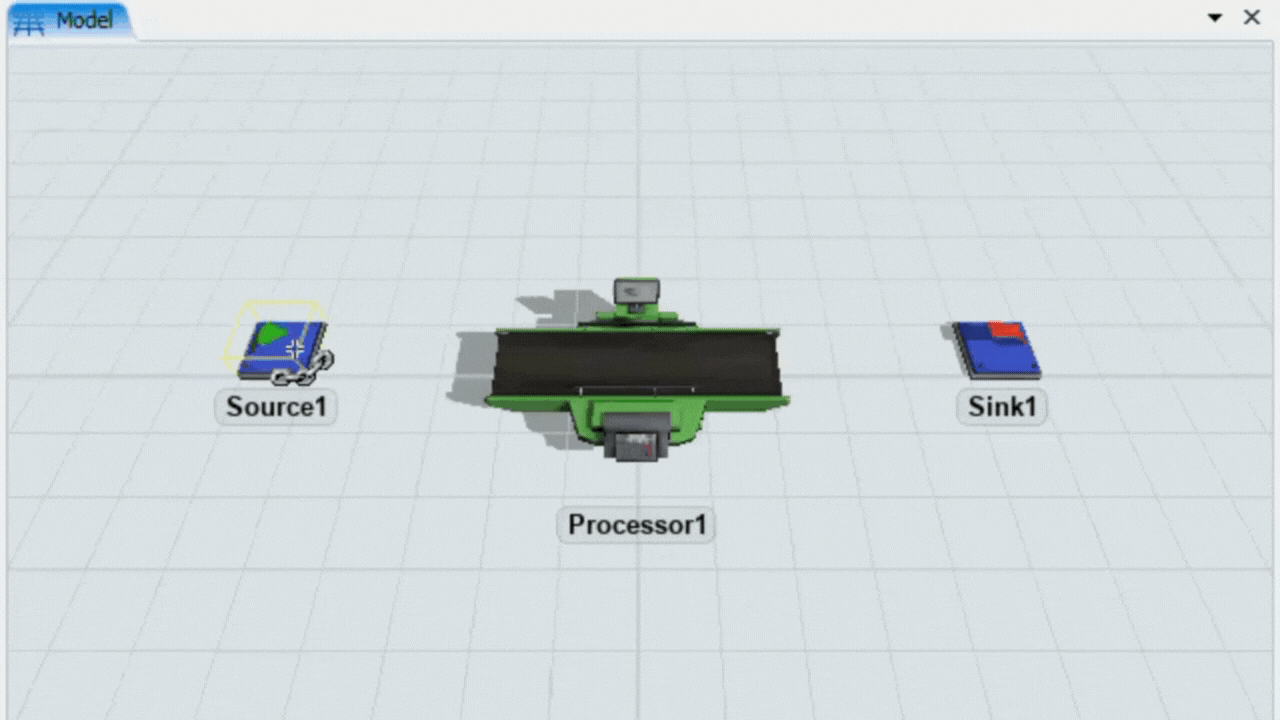
Dadurch entstehen zwei Materialflussverbindungen:
- Von der Source zur Maschine
- Von der Maschine zur Sink
Alternative Methode für die Erstellung von Materialflussverbindungen
Anstatt die A-Taste gedrückt zu halten, können Sie auch über die Symbolleiste den entsprechenden Verbindungsmodus aktivieren.

Wenn die Verbindung erstellt ist, kann das Werkzeug über die Esc-Taste oder einen Rechtsklick wieder abgewählt werden.
In der Symbolleiste kann rechts neben dem Verbindungsmodus, auch der Modus zum Entfernen von Verbindungen ausgewählt werden
Schritt 3 - Bearbeitung der Objekteigenschaften
In diesem Schritt werden Sie die Ankunftsparameter des Produkts und dessen Prozesszeit in der Maschine festlegen. Für dieses Beispielmodell wird von unendlichen Ausgangsprodukten ausgegangen, sodass es nie an Rohstoffen mangelt.
- Klicken Sie auf die Source, um sie zu markieren. Am rechten Bildschirmrand, im Bereich Properties, sind alle Eigenschaften des markierten Objekts aufgeführt
- Unter dem Punkt Source finden Sie das Eingabefeld Inter-Arrivaltime. Dieses gibt an, wie viel Zeit zwischen der Ankunft von zwei Produkten vergeht. Da die Rohstoffe unendlich sind, setzen Sie diesen Parameter auf 0 Sekunden.
- Inter-Arrivaltime: 0
- Klicken Sie auf die Maschine (Processor), um sie auszuwählen.

- Im Eigenschaftenfenster (Properties) rechts gehen Sie zum Bereich Processor und stellen Sie die Bearbeitungszeit (Process Time) auf 8 Sekunden ein.
Lassen Sie die Standardeinstellung der Rüstzeit (Setup Time) unverändert bei 0 Sekunden.
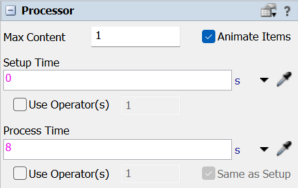
Schritt 4 - Simulation starten
Im oberen Teil des Interfaces finden Sie sechs Schaltflächen zur Steuerung der Modellausführung. Im Moment sind nur die ersten drei wichtig.
- Klicken Sie auf

- Klicken Sie auf

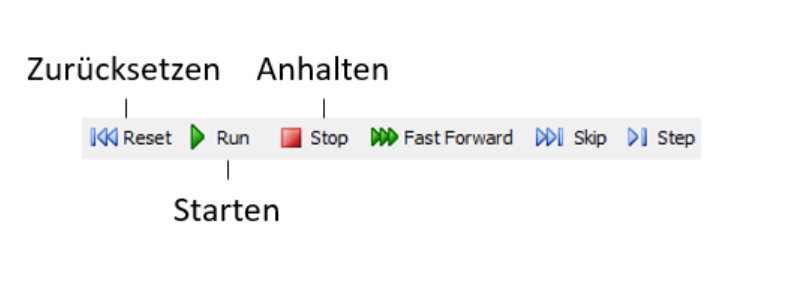
An dieser Stelle sieht das 3D-Modell wie folgt aus:
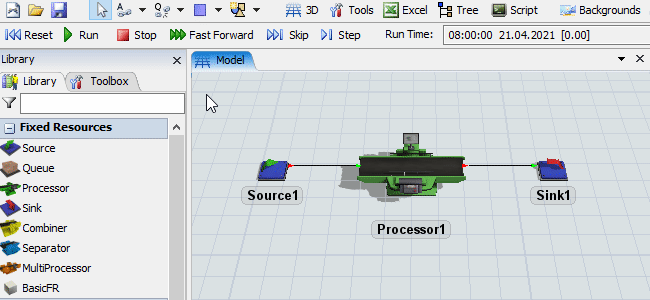
Zum Beginn der Simulation wird ein Produkt (FlowItem) in der Source erzeugt und zur Maschine (Processor) weitergeschickt. Damit startet die Prozesszeit auf der Maschine. Ist diese durchlaufen, so verlässt das Produkt (FlowItem) die Maschine und wird weiter in die Senke (Sink) bewegt, wo das Produkt verschwindet. Gleichzeitig ist nun die Maschine wieder frei und ein weiteres Produkt wird von der Source dorthin bewegt. Dieser Ablauf wiederholt sich theoretisch unendlich oft.
Während ein Produkt auf der Maschine bearbeitet wird, sehen Sie, wie es sich darauf vorwärtsbewegt. Diese Animation visualisiert den zeitlichen Verlauf des Prozesses.
Schritt 5 - Mitarbeiter hinzufügen
Nachdem ein Produkt von der Maschine bearbeitet wurde, soll es nun von einem Arbeiter (Operator) zur Sink getragen werden.
- Ziehen Sie einen Operator per Drag & Drop aus der Library in das 3D Fenster.
- In der 3D Ansicht halten Sie die Taste S (Tastatur) gedrückt. Die Maus zeigt das folgende Symbol:



- Während Sie weiterhin die Taste gedrückt halten, klicken Sie zuerst den Processor und dann den Operator an.
Diese Verbindung ist eine zentrale Verbindung zwischen dem Operator und dem Processor.
Warum gibt es zwei unterschiedlichen Typen von Verbindungen?
Jeder Verbindungstyp beantwortet eine bestimmte Frage:

- Klicken Sie auf die Maschine, um sie auszuwählen.
- Im Eigenschaftenfenster rechts, unter Output, setzen Sie ein Häkchen bei Use Transport. Dies signalisiert dem Programm, dass Produkte von diesem Objekt nicht einfach zum nächsten teleportieren, sondern von einem Task Executer, also einem beweglichen Objekt, dorthin transportiert werden sollen.
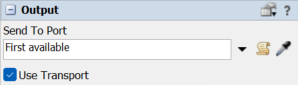
Das daraufhin erscheinende Eingabefeld enthält bereits den Verweis auf den soeben angebundenen Operator.
- Klicken Sie auf

- Klicken Sie auf

An dieser Stelle sieht das Simulationsmodell wie folgt aus:

Wenn die Bearbeitungszeit eines Produktes (FlowItem) abgeschlossen ist, kommt der Operator und transportiert es zum Austritt (Sink).
Wie bewegt man sich im 3D Fenster?



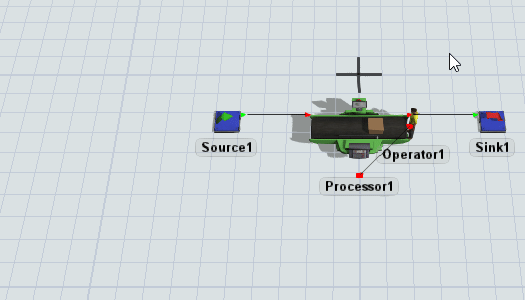
Schritt 6 - Operator für Maschinenprozess einsetzen
Bisher erfolgt der Arbeitsschritt auf der Maschine (Processor) autonom ohne Intervention des Operators. Für das weitere Vorgehen gehen wir nun davon aus, dass der Operator während der Prozesszeit anwesend sein muss.
- Klicken Sie auf die Maschine, um sie auszuwählen.
- Setzen Sie im Eigenschaftenfenster ein Häkchen bei der Option Use Operator(s). Diese befindet sich im Bereich Processor, unterhalb der Einstellung für die Prozesszeit. Dadurch muss der mit der Maschine verbundene Operator nun während des Bearbeitungsprozesses an der Maschine sein.

-
Klicken Sie auf

-
Klicken Sie auf

Wenn ein Produkt an der Maschine ankommt, startet die Prozesszeit nur, sobald der Operator anwesend ist.
An dieser Stelle sieht das Simulationsmodell wie folgt aus:

Was bedeutet ein gelbes Rechteck um den Processor?
Das Rechteck ist eine visuelle Indikation dafür, dass die Maschine gestoppt ist. In diesem Fall, da sie einen Operator erwartet, um den Prozess zu starten.
-
Wenn das gelbe Rechteck erscheint, klicken Sie auf

-
Klicken Sie auf die Maschine, um sie auszuwählen.
-
In dem Eigenschaftenfenster rechts, unter Statistics, sehen Sie im Feld Zustand (state) den Status, in dem sich die Maschine zurzeit befindet: Warte auf Mitarbeiter (waiting for operator).

Schritt 7 - Kenngrößen des Modells kennen
In diesem Schritt werden Sie ein Dashboard erstellen, um die folgenden Kenngrößen darzustellen:
- Die Auslastung der Maschine (in %)
- Die durchschnittliche Produktionsrate (in Produkten/Stunde)
-
In der Werkzeugleiste am oberen Bildschirmrand klicken Sie auf Dashboard, und wählen Sie Add Blank Dashboard, um ein neues Dashboard zu erstellen.
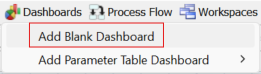
- Es öffnet sich automatisch ein weiterer Tab neben dem 3D-Fenster, welcher das neue Dashboard zeigt. Indem Sie in das noch leere Fenster klicken, können Sie diesen neuen Tab auswählen.
- Dabei verändert sich die Objektbibliothek auf der linken Seite und zeigt nun vorgefertigte Vorlagen für Auswertungsgraphen an.
- Um einen vorgefertigten Graphen aus dieser Auswahl zum Dashboard hinzuzufügen, können Sie entweder auf einen Eintrag in der Bibliothek klicken und den Graphen anschließend über einen Klick in das Dashboard-Fenster einfügen oder einen Eintrag direkt per Drag & Drop in das Dashboard ziehen.
- Die gleiche Auswahl können Sie ebenfalls aufrufen, indem Sie im leeren Bereich des Dashboard-Fensters einen Doppelklick durchführen. Daraufhin öffnet sich dort eine Übersicht über die verfügbaren Leistungsindikatoren. Wenn Sie hier auf einen der Einträge klicken, wird der entsprechende Graph direkt zum Dashboard hinzugefügt.
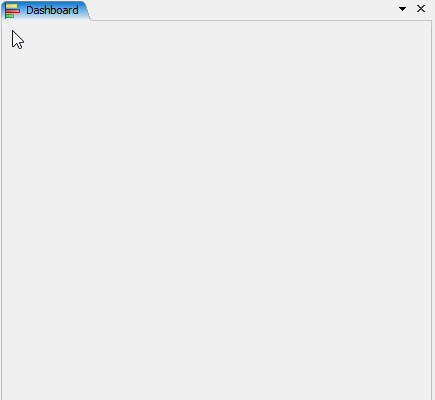
Die ersten vier Kategorien stellen die am häufigsten verwendeten Leistungsmerkmale dar.
- Content: Inhalt, zum Beispiel als durchschnittlicher Bestand
- Output: Durchsatz, zum Beispiel als Funktion der Zeit
- Staytime: Aufenthaltsdauer
- State: Status von Objekten
- Die Auslastung der Maschine hängt davon ab, wie groß der Anteil der in aktiven Zuständen verbrachten Zeit an der Gesamtzeit ist. Entsprechend wählen wir das State-Diagramm aus der gleichnamigen Kategorie. Klicken Sie auf den entsprechenden Eintrag.
- Es stehen zwei Möglichkeiten zur Auswahl:
- Bar Chart: Balkendiagramm
- Pie Chart: Kreisdiagramm
Wählen Sie Bar Chart

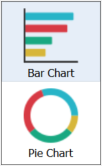
- Klicken Sie auf das soeben hinzugefügte Diagramm, welches bisher nur als weißes Rechteck erscheint. Rechts werden die Eigenschaften des markierten Graphen angezeigt.
- Nun wählen wir das Objekt, für welches die Auslastung gemessen werden soll. Klicken Sie im Eigenschaftenfester beim Eintrag Objects auf die Pipette und dann auf die Maschine in der 3D Ansicht.
-
Klicken Sie auf

- Klicken Sie auf



-
Klicken Sie auf

- Das Vorgehen zum Hinzufügen der zweiten Kenngröße ist ähnlich wie für die Erste. Unterhalb des ersten Graphen rufen Sie per Doppelklick in die leere Fläche die Grafik-Bibliothek auf. Aus der Kategorie Output wählen Sie Output/Hour. Es stehen auch hier zwei Möglichkeiten zur Auswahl: Balkendiagramm oder Tabelle. Wählen Sie Table.
- Wählen Sie die neue Grafik aus und klicken Sie wie zuvor auf die Pipette im Bereich Objects des Eigenschaftenfensters. Klicken Sie anschließend auf die Maschine in der 3D Ansicht, um diese mit der Grafik zu verbinden.
- Klicken Sie auf

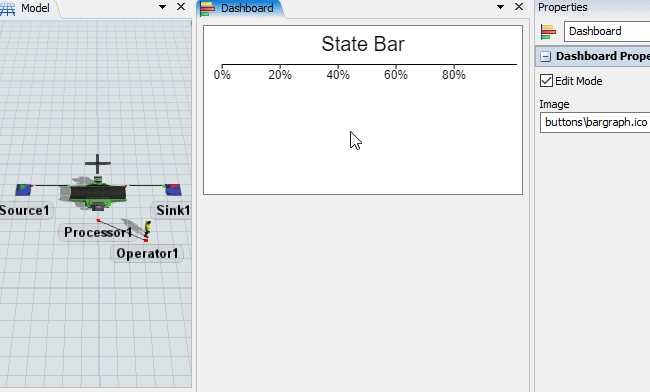
-
Klicken Sie auf


Schritt 8 - Auswertung der Ergebnisse
In diesem letzten Schritt ist das Ziel die Analyse der Ergebnisse für einen halben Arbeitstag von 8 bis 12 Uhr:
- Die Auslastung der Maschine (in %)
- Die durchschnittliche Produktionsrate (in Produkten/Stunde)

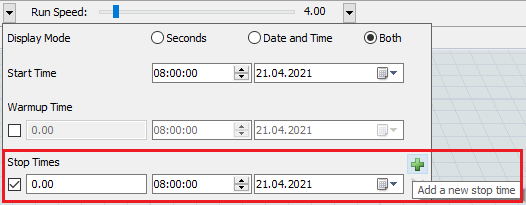
In der Leiste der Steuerelemente für die Simulationsgeschwindigkeit wird sowohl die seit dem Modellstart vergangene Zeit in Sekunden angezeigt, als auch welcher aktuellen Uhrzeit und welchem Datum dies entspricht. Über die Schaltfläche mit dem Pfeil, rechts von der Anzeige, kann auch eingestellt werden nur eine dieser Zeiten angezeigt zu bekommen.
Um das Modell zu einer bestimmten Zeit automatisch anzuhalten, können Sie unter Stop Times eine oder mehrere solcher Zeiten festlegen.
- Tragen Sie einen Stop für 12 Uhr ein.
-
Klicken Sie auf

-
Klicken Sie auf


-
Erhöhen Sie die Geschwindigkeit der Simulation auf das Maximum.
Das Modell stoppt automatisch zur eingestellten Zeit von 12 Uhr mittags.
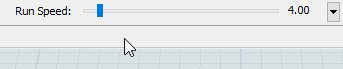
- Vergleichen Sie die Ergebnisse der Dashboard-Grafiken mit den hier gegebenen Werten:
Die Maschine ist zu ca. 56% ausgelastet. Für den ersten halben Tag beträgt die Produktionsrate 252 Produkte pro Stunde.
Haben Sie andere Ergebnisse erhalten? Testen Sie, was passiert, wenn Sie den Abstand zwischen den 3D-Objekten verkleinern oder vergrößern. Wie wirkt sich dies auf die Ergebnisse aus?

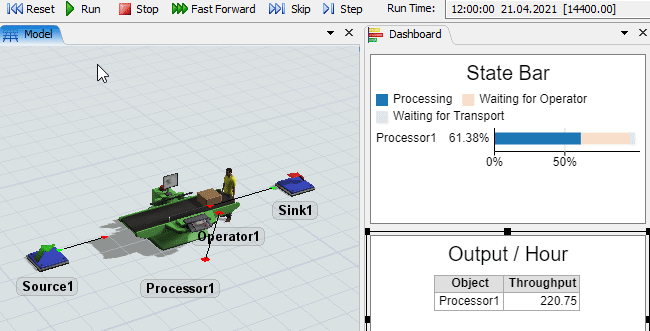
Je größer der Abstand zwischen der Maschine und der Sink ist, desto weniger Produkte werden pro Stunde gefertigt, da der Mitarbeiter mehr Zeit benötigt, um die Produkte abzutransportieren und für die Bearbeitung des nächsten Produktes zur Maschine zurückzukehren.
Fazit
Glückwunsch! Sie haben Ihr erstes Tutorial im Umgang mit FlexSim abgeschlossen.
Bitte zögern Sie nicht uns bei Fragen zum Tutorial zu kontaktieren. Wir schauen uns auch gerne Ihr Modell an!
Dieses können Sie uns bei Bedarf per E-Mail zusenden. Unsere Kontaktdaten finden Sie hier.
Autoren: C. Augsburger, A. Wilson, P. Gauly, I. Nissen